Kehadiran Windows 10 banyak membuat perubahan, disamping adanya fitur baru ada juga beberapa fitur yang dihilangkan. Misalnya anda tidak akan lagi mendengar Sound Startup saat menyalakan komputer anda. Contoh lain adalah beberapa aplikasi bawaan yang diganti, seperti aplikasi penampil Photo.
Pada Windows 10, secara default anda tidak akan menemukan lagi aplikasi Windows Photo Viewer. Jika pada Windows 8.1 yang juga sudah menggunakan aplikasi Photos sebagai penampil gambar, maka anda masih dapat menggunakan Windows Photo Viewer dengan mengklik kanan pada gambar kemudian pilih Open With, maka anda akan menemukan Windows Photo Viewer. Namun hal ini tidak lagi berlaku pada Windows 10. Ketika anda klik kanan pada gambar kemudian memilih Open With, maka anda hanya akan melihat penampil foto seperti Paint dan Photos. Microsoft memaksa pengguna untuk menggunakan aplikasi Photos untuk melihat dan mengedit gambar sebagai ganti Windows Photo Viewer.
Hal ini memang bagus karena pada Aplikasi Photos secara visual cukup menarik dan juga sudah disertai dengan fitur edt standar. Namun tentu saja tidak semua orang menyukai perubahan ini, bagi beberapa orang aplikasi Windows Photo Viewer masih lebih unggul dibanding aplikasi Photos. Alasannya mungkin karena anda dapat melakukan zoom hanya dengan scroll pada mouse. Alasan lain dan paling sering dikeluhkan adalah proses memuat gambar pada aplikasi Photos yang lumayan lama jika dibandingkan dengan menggunakan Windows Photo Viewer.
Apakah Windows Photo Viewer benar-benar sudah hilang dari Windows 10?
Sebenarnya Windows Photo Viewer tidak benar-benar hilang dari Windows 10. Meskipun anda sudah tidak bisa lagi menggunakannya sebagai penampil foto, namun aplikasi Windows Photo Viewer ini tidaklah benar-benar dihapus dari Windows 10. Aplikasi Windows Photo Viewer hanya disembunyikan agar tidak dapat digunakan sebagai penampil foto default lagi. Selain itu masih ada format foto yang bisa ditampilkan menggunakan Windows Photo Viewer. Jika anda mempunyai sebuah foto dengan format .tif atau .tiff, maka foto tersebut masih dapat dibuka menggunakan Windows Photo Viewer. Lalu, apakah format lain seperti .jpg, .png, bmp, dll sudah tidak bisa ditampilkan menggunakan Windows Photo Viewer? Anda jangan khawatir, karena Windows Photo Viewer pada Windows 10 masih dapat diaktifkan kembali.
Cara mengaktifkan kembali Windows Photo Viewer di Windows 10
Anda masih bisa mengembalikan Windows Photo Viewer untuk dijadikan sebagai penampil foto default pada Windows 10 anda. Format gambar yang didukung pun tidak lagi terbatas pada format .tif dan .tiff, melainkan semua format seperti .jpg, .png, .bmp, dll. Untuk melakukannya silahkan ikuti langkah-langkah berikut ini.
Langkah 1
Buka Registery Editor (Regedit) dengan mengetikkan regedit pada jendela Run (Win + R).
Langkah 2
Pada jendela Regedit, navigasikan ke
ComputerHKEY_LOCAL_MACHINESOFTWAREMicrosoftWindows Photo ViewerCapabilitiesFileAssociationsLangkah 3
Disana anda akan melihat dua string, yaitu .tif dengan value PhotoViewer.FileAssoc.Tiff dan .tiff dengan value PhotoViewer.FileAssoc.Tiff. Hal inilah yang mengakibatkan kenapa gambar dengan format .tif dan .tiff masih bisa dibuka menggunakan Windows Photo Viewer. Untuk mengembalikan Windows Photo Viewer agar dapat membuka semua format gambar, maka anda perlu menambahkan string sesuai dengan ekstensi atau format gambar yang akan anda buka menggunakan Windows Photo Viewer.
Langkah 4
Klik kanan pada jendela sebelah kanan Regedit, kemudian pilih New > String Value.
Langkah 5
Rename (ubah nama) string baru yang anda telah buat, yang sebelumnya bernama New Value #1 menjadi ekstensi atau format gambar yang ingin anda buka dengan Windows Photo Viewer, misalnya .jpg.
Langkah 6
Klik kanan string baru yang anda buat, kemudian pilih Modify…. Pada jendela Edit String yang muncul, isi value data dengan PhotoViewer.FileAssoc.Tiff. Kemudian Klik OK.
Langkah 7
Tambahkan string lain seperti langkah 4-6 untuk menambahkan format gambar yang lain. Supaya lengkap, anda bisa menambahkan semua format gambar yang ada pada tabel berikut.
| Value name | Value data |
|---|---|
| .bmp | PhotoViewer.FileAssoc.Tiff |
| .dib | PhotoViewer.FileAssoc.Tiff |
| .gif | PhotoViewer.FileAssoc.Tiff |
| .jfif | PhotoViewer.FileAssoc.Tiff |
| .jpe | PhotoViewer.FileAssoc.Tiff |
| .jpeg | PhotoViewer.FileAssoc.Tiff |
| .jpg | PhotoViewer.FileAssoc.Tiff |
| .jxr | PhotoViewer.FileAssoc.Tiff |
| .png | PhotoViewer.FileAssoc.Tiff |
| .wdp | PhotoViewer.FileAssoc.Tiff |
Langkah 8
Tutup Reredit dan Selesai. Sekarang anda sudah berhasil mengembalikan Windows Photo Viewer di Windows 10 anda. Anda dapat mencobanya dengan klik kanan pada gambar kemudian pilih Open With > Windows Photo Viewer.
Langkah 9
Untuk menjadikan Windows Photo Viewer sebagai penampil foto default, maka klik kanan pada gambar kemudian pilih Open With > Choose another app, pada jendela yang muncul klik pada Windows Photo Viewer kemudian beri tanda centang pada Always use this app to open .jpg files. Disini .jpg akan berubah sesuai dengan fomat gambar yang anda buka.
Mengapa semua value data string diisi dengan PhotoViewer.FileAssoc.Tiff?
Pada versi Windows sebelumnya, setiap string memiliki value data yang sesuai dengan format gambar atau ekstensi file tersebut. Seperti pada tabel berikut.
| Value name | Value data |
|---|---|
| .tif | PhotoViewer.FileAssoc.Tiff |
| .tiff | PhotoViewer.FileAssoc.Tiff |
| .bmp | PhotoViewer.FileAssoc.Bitmap |
| .dib | PhotoViewer.FileAssoc.Bitmap |
| .gif | PhotoViewer.FileAssoc.Gif |
| .jfif | PhotoViewer.FileAssoc.JFIF |
| .jpe | PhotoViewer.FileAssoc.Jpeg |
| .jpeg | PhotoViewer.FileAssoc.Jpeg |
| .jpg | PhotoViewer.FileAssoc.Jpeg |
| .jxr | PhotoViewer.FileAssoc.Wdp |
| .png | PhotoViewer.FileAssoc.Png |
| .wdp | PhotoViewer.FileAssoc.Wdp |
Anda dapat perhatikan bahwa gambar .jpeg memiliki value data Jpeg, .bmp memiliki value data Bitmap, dan setrusnya. Namun, jika anda mencoba menerapkan hal ini pada Windows 10, maka cara ini tidak akan bekerja dan Windows Photo Viewer tidak akan bisa digunakan untuk menampilkan gambar selain format .tif dan .tiff.



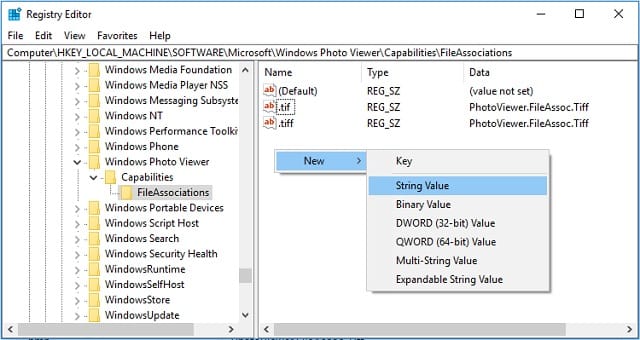

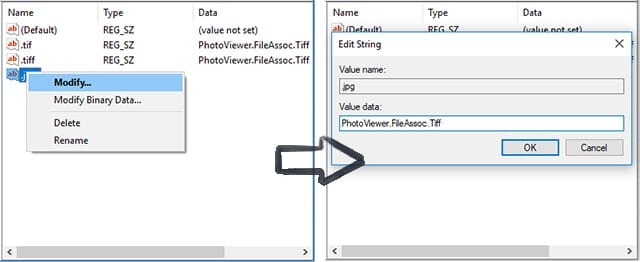
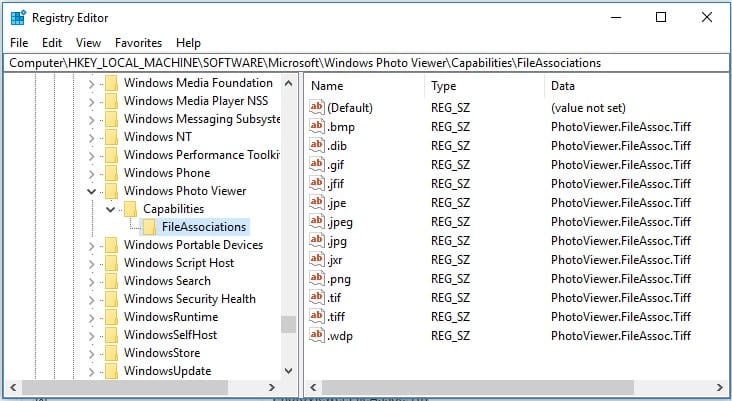
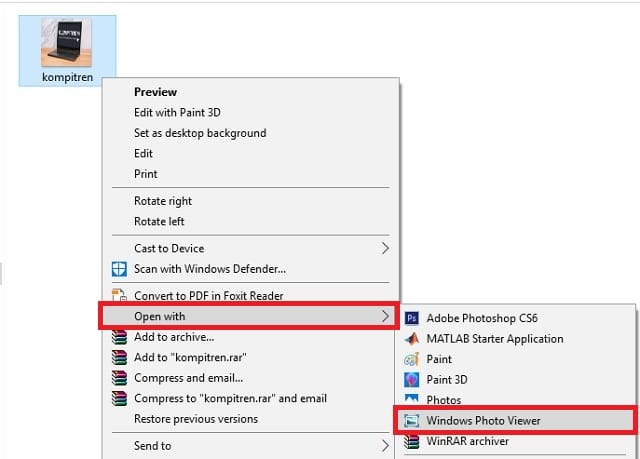
Artikel ini sangat membantu saya yg tadinya tidak bisa buka foto yg extensinya .jng, sekarang sudah bisa.